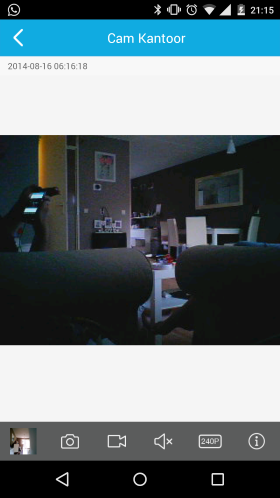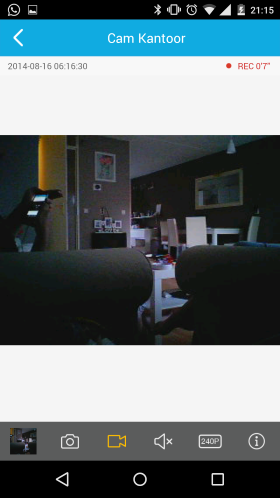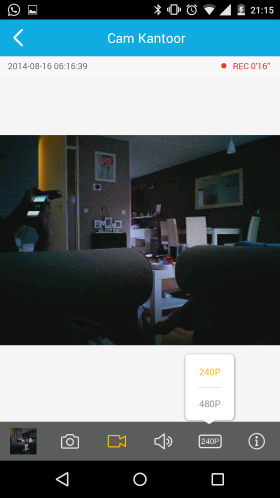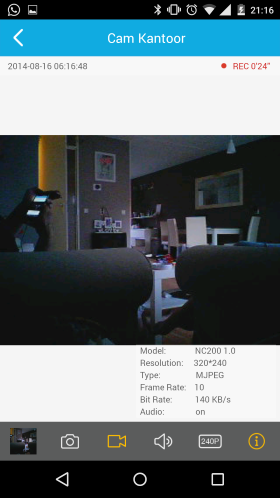Voor het bekijken van de beelden en het installeren van de camera`s heb je of een mobiel nodig of een tablet. Het kan ook via de PC via de TP-LINK Camera Control applicatie, deze is te vinden op de product pagina onder downloads, maar voor het installeren gebruik ik een Moto X die op Android draait, de app is ook voor de liefhebbers van de Apple producten.
Hier de link naar de app voor Android : Playstore
En de link naar de app voor Apple : ITunes
De onderstaande screenshots laten in een aantal stappen zien hoe je de camera aansluit op je netwerk, en wat je er allemaal mee kunt doen. Als eerste zoek je de app op in de Playstore of de ITunes store, we drukken op installeren en daarna komt er een melding dat TP-Link tot bepaalde dingen toegang wil hebben.
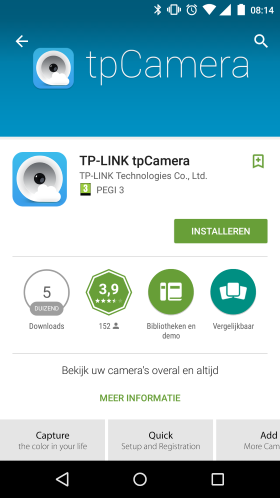
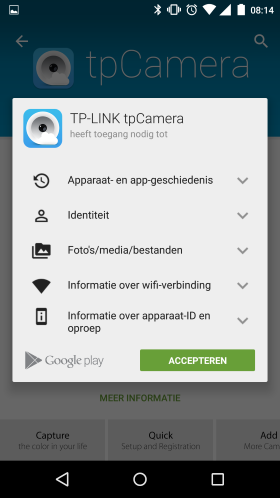
Na het installeren start je de app voor de eerste keer op en je krijgt dan een korte introductie te zien.
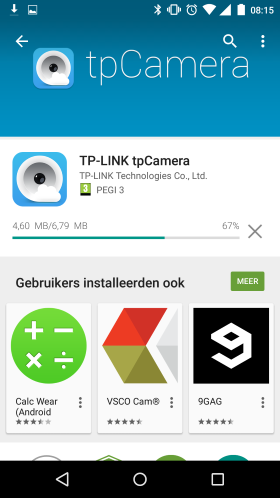
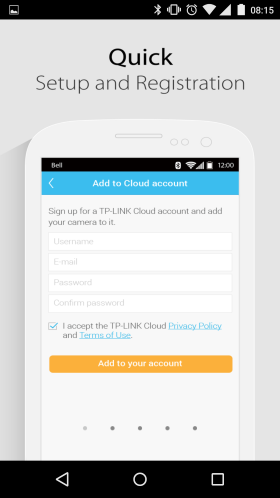
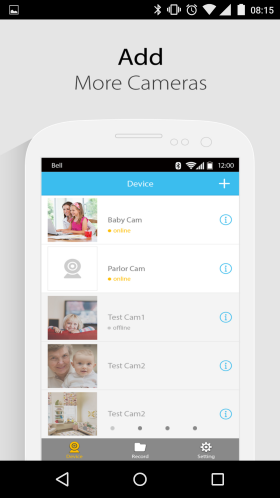
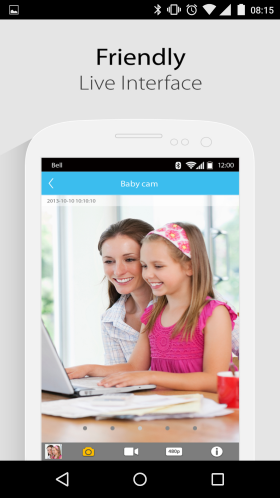
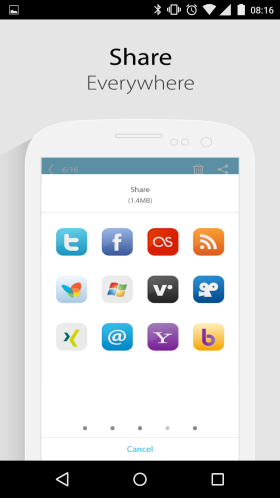
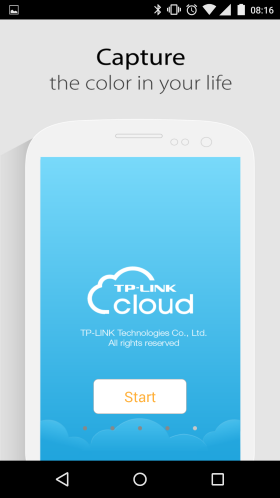
Na de intro krijg je het onderstaande scherm te zien, we kunnen ons registreren of inloggen. Deze stap komt ook nadat je de camera hebt toegevoegd. We drukken nu eerst op local om de camera te installeren.
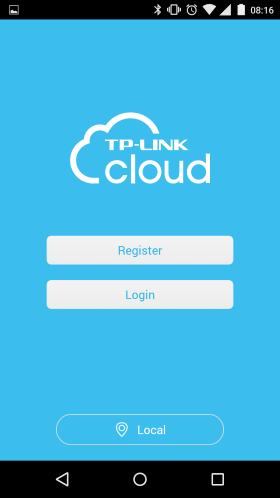
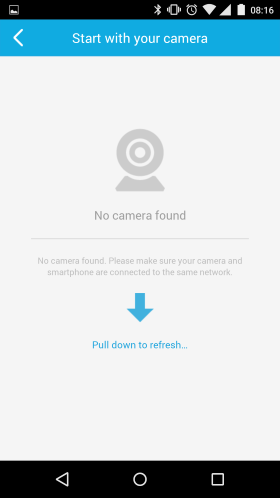
De eerste keer dien je de camera met de bijgeleverde kabel aan te sluiten aan je modem, dan krijgt de camera een intern IP adres en dan kun je hem ook vinden in de app. We geven de camera nog even een naam en we kunnen verder met de installatie.
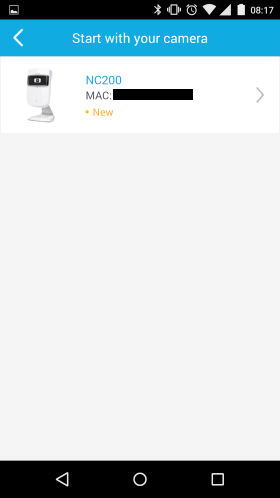
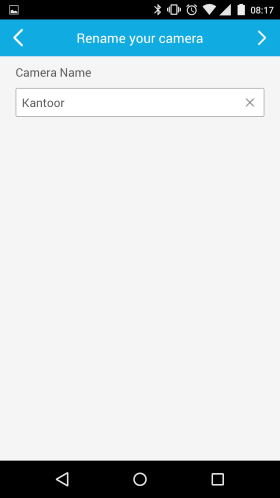
En daar heb je het al, we dienen een account aan te maken voor de camera, na dit alles ga je door met de installatie van de camera.
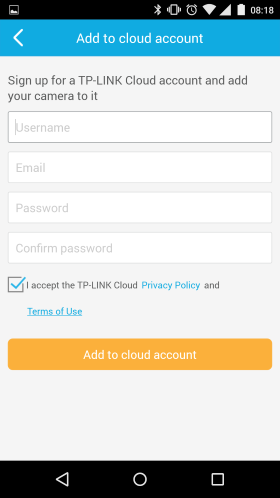
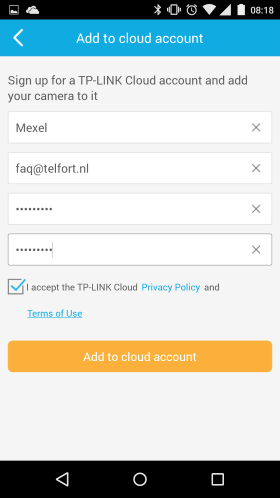
De app ziet dat de camera nu goed is toegevoegd en hij wil weten of je de camera ook draadloos wilt verbinden, nou dit is in mijn geval wel handig.
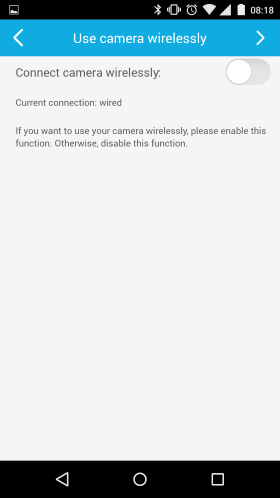
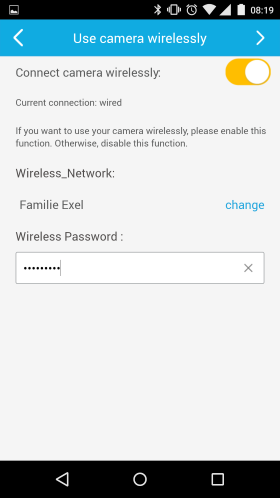
En de kabel kan nu los gekoppeld worden van de camera, je camera is nu volledig draadloos verbonden met je netwerk. In het 2e screenshot zie je de camera terug in de app, maar we zien een rood bolletje bij het uitroepteken.
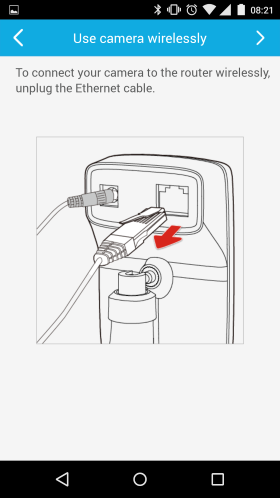
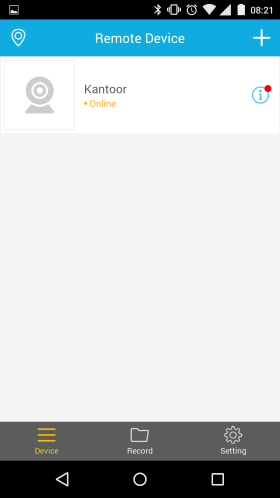
We krijgen netjes een moment opname te zien wat de camera op dat moment ziet en we drukken op het uitroepteken om te zien waarom daar een rood bolletje staat.
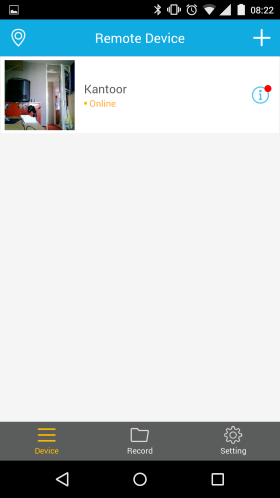
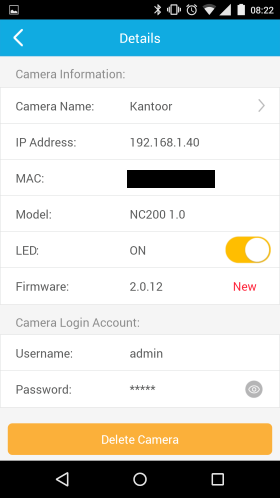
We hebben een update van de firmware, laten we die maar eens netjes uitvoeren.
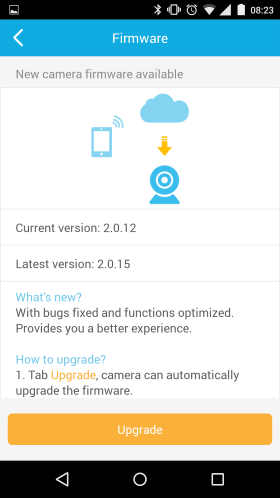
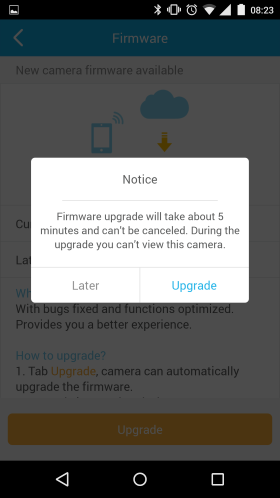
En hij is bezig met de upgrade. Nu heb ik 2 camera`s hier staan en je ziet deze dan ook terug in het overzicht, op de 2e sreeenshot zie je de local device en niet de remote, die laatste gebruik je enkel als je onderweg bent.
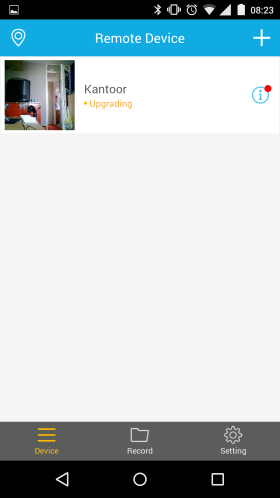
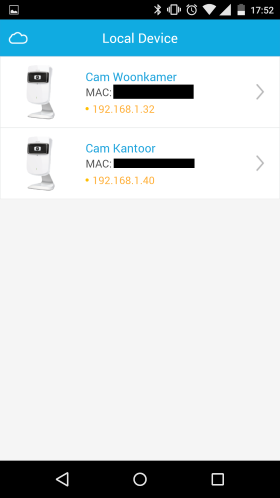
Wat hebben we nog meer in de app, we zien onderin dat je video`s of moment opnames kunt terug kijken die je hebt opgenomen, en we hebben een gedeelte met de instellingen, veel kun je niet in de app veranderen, maar dat doen we allemaal online op de webinterface van de camera zelf.
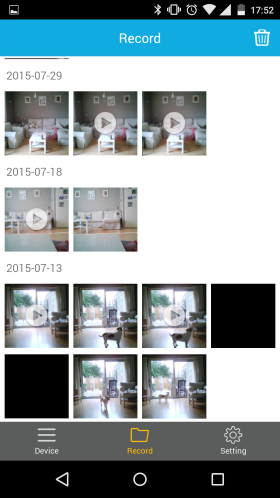
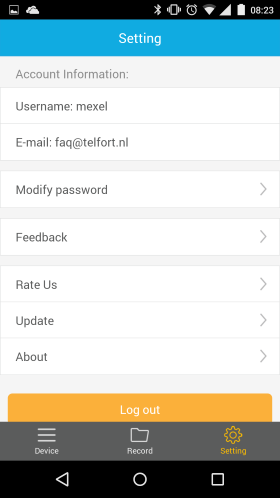
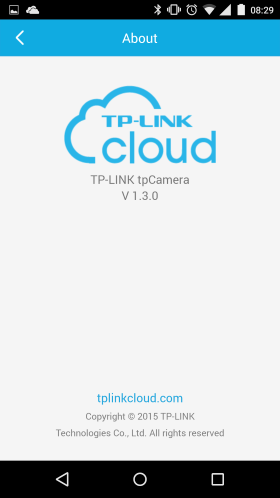
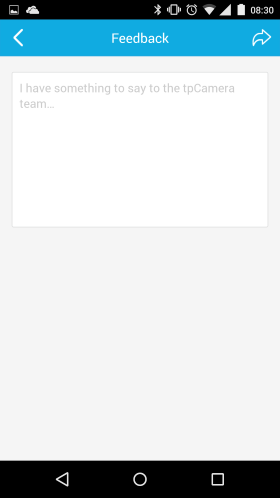
En als laatste de bediening van de camera zelf, je kunt daar inzoomen door dubbel te tikken op het scherm, geluid aanzetten of uitzetten. Standaard staat het geluid uit bij het bekijken van de beelden, dit om data te besparen en de video voorrang te geven. Je kunt ook screenshots nemen en een video opnemen, deze wordt lokaal op het apparaat opgenomen, dus bekijk je het op je mobiel, dan staat de video op dat moment ook op de mobiel. Zelf neem ik af en toe een kijkje in huis, maar de opname / screenshots laat ik per mail binnen komen als er wat aan de hand is, helaas kan je deze niet instellen via de App maar enkel via de browser pagina van de NC200.