
Synology NAS gids deel 2 – Installatie
Welkom bij deel 2 van onze ‘Synology NAS experience’. Na in deel 1 besloten te hebben om een NAS erbij halen voor centrale dataopslag gaan we nu verder met de installatie van onze Synology NAS. In dit stukje doorlopen we simpelweg wat nodig is om van een NAS-in-verpakking te gaan naar een werkbare netwerkopslag. Voor iemand die normaliter VM in VM in VM parkeert (schuldig!) en zich twintig stappen later afvraagt ‘waarom eigenlijk’ natuurlijk kinderspel, maar ook voor zij die nu denken ‘wat is een VM nu weer??’ is dit prima te doen en dat laat ik graag zien. Laat ik het zo zeggen: Als onze goede vriend Herman (iemand die in geen 10 jaar een pc heeft gebouwd en in het dagelijks leven het liefst met iOS telefoons speelt) een Synology NAS op kan zetten dan kan iedereen het toch? 😉
Met de NAS uit de doos moeten eerst schijven in de NAS worden gezet: Frontje trekken we eraf, we halen een bracket eruit, schijf klikken we zonder te hoeven schroeven in het bracket, en het geheel weer terug de NAS in. Easy enough? NAS aan de stroom, netwerkkabel richting je router, en we kunnen aan de slag.



Nadat we de NAS aanzetten en met de kabel aan ons netwerk hebben gehangen gaan we met de computerbrowser naar find.synology.com . De eerste paar stappen stellen weinig voor: “connect” -> “install now”, even wachten, en we kunnen onze NAS een naam geven en het hoofd account instellen. Wel belangrijke gegevens om goed te onthouden, maar again: so far so easy?
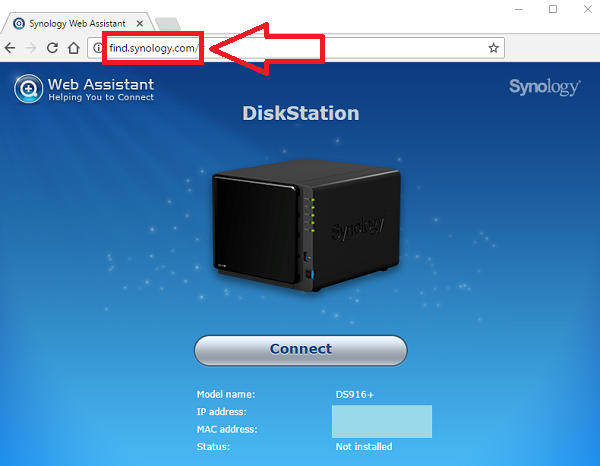
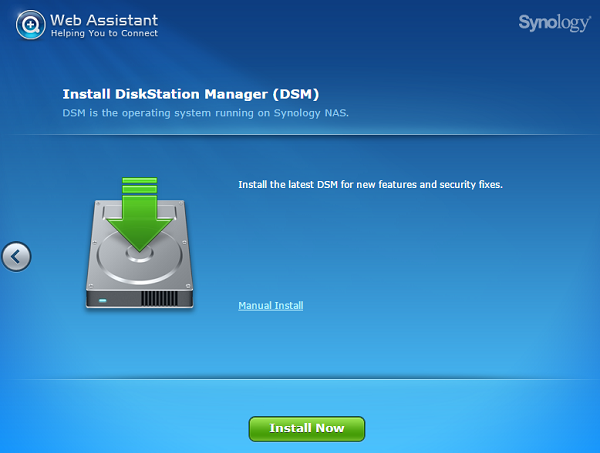
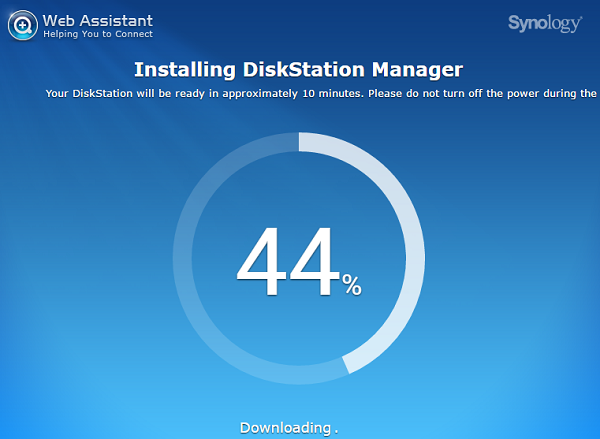
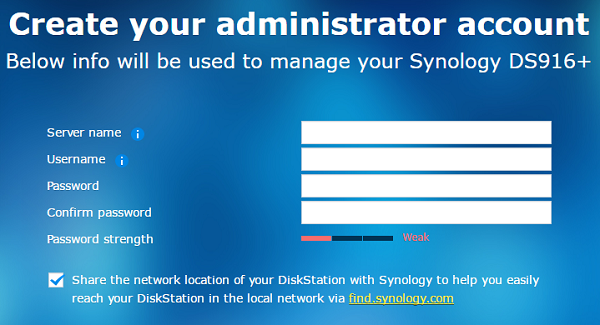
Enerzijds probeert Synology de leek niet te veel te overrompelen met tal van instellingen, terwijl relevante opties voor meer veeleisende gebruikers eenvoudig genoeg aan te passen zijn; een prima balans en zo wordt een redelijk complex technisch product eenvoudig toegankelijk.
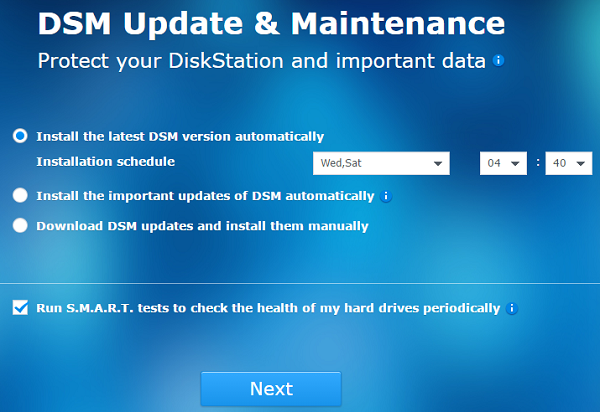
QuickConnect is één van de mooiste features wat toegankelijkheid betreft. Één van de grote beweegredenen om een NAS te halen is om je data ook op andere locaties te kunnen benaderen. Dat is een handig, veelal onmisbaar onderdeel van de ervaring wat puur technisch gezien niet eenvoudig is, maar met QuickConnect erg eenvoudig wordt gemaakt zonder dat je in je router/firewall hoeft te prutsen. Met een QuickConnect account kan je je NAS benaderen door op elke machine, waar dan ook, naar “jouwnasnaam.quickconnect.to” of naar “quickconnect.to/yournasnaam” te gaan. Ook op mobiele devices is het de makkelijkste manier om gebruik te maken van de Synology mobiele apps, daarover volgt in een volgend stukje wat meer. Voor QuickConnect zal je wel een account moeten maken bij deze stap, en zorg uiteraard voor veilige wachtwoorden gezien dit toegang van buitenaf tot de NAS geeft.
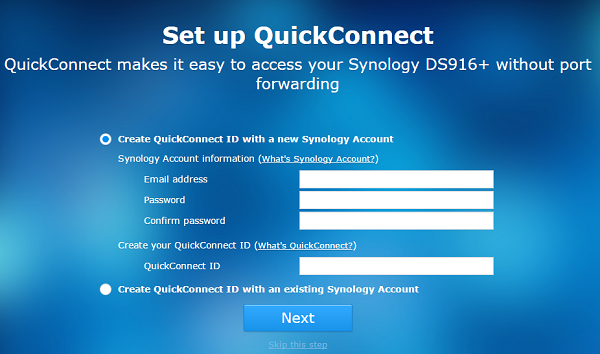
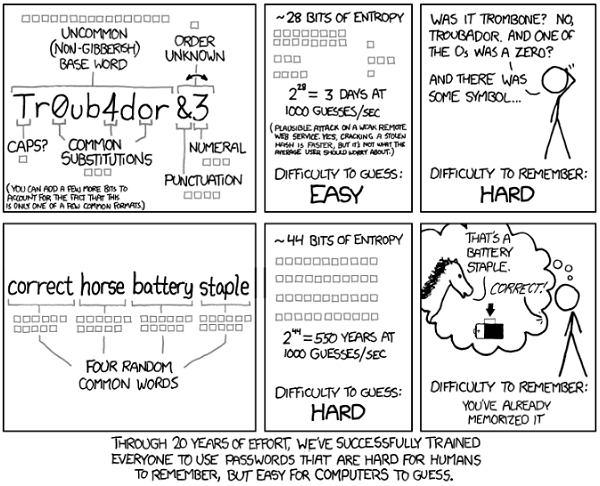
Credit: xkcd webcomic, geweldige reeks voor de geek
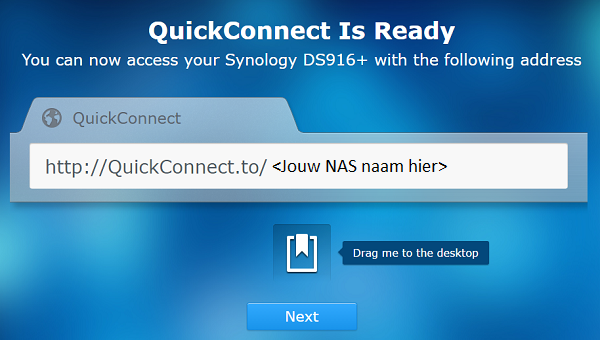
(Voor de techies: QuickConnect zet waar mogelijk een direct verbinding op en speelt vervolgens geen rol meer, maar wanneer dat niet mogelijk is functioneert het als relay (SSL beveiligd) om te zorgen dat het ‘gewoon werkt’. Als je zelf in staat bent port forwarding op te zetten is dat m.i. wel aan te raden voor optimale snelheid en het wegnemen van enige security zorg).
We zijn nu ongeveer 10 minuten en één kopje koffie en inmiddels zitten we in onze NAS! QuickConnect werkt namelijk ook binnen je eigen netwerk en zorgt dat je je nooit zorgen hoeft te maken over IP adressen onthouden en dergelijke, je kan de NAS dus gewoon altijd benaderen mits je de QuickConnect naam maar hebt onthouden.
Voordat we echt gebruik kunnen maken van onze opslag moeten we zorgen dat de nieuwe harde schijven die we erin hebben gezet bruikbare ruimtes maakt. Hiervoor maken we een ‘volume’. Een volume is nodig om mappen maken waaraan we vervolgens weer verschillende rechten kunnen geven zodat specifieke mensen er wel of juist niet in kunnen kijken. Op dit vlak kan Synology de ervaring nog wel wat oppoetsen: je wordt er wel direct op gewezen dat er nog geen gedeelde mappen zijn met de vraag of we die willen maken, maar logischer zou zijn als de installatie je simpelweg direct naar het ‘volume’ venster zou brengen, het is tenslotte een onmisbare stap in de installatieprocedure. Maar goed, alsnog eenvoudig zat (Herman had het ook gevonden): We gaan naar de volume pagina en maken er daar één aan. Wederom zien we voldoende mogelijkheden voor de meer-eisende gebruiker, maar veelal zal de snelle ‘quick’ optie ruim voldoen. Selecteer de twee schijven die we hebben ingebouwd en geef aan dat we ‘data protection’ willen. Stel dat er één van de twee schijven kapot gaat kunnen we die vervangen zonder dat we direct alles opnieuw hoeven op te zetten. (Let op: RAID an sich is geen backup, enkel een extra stukje zekerheid, daarover in een volgend deel meer).
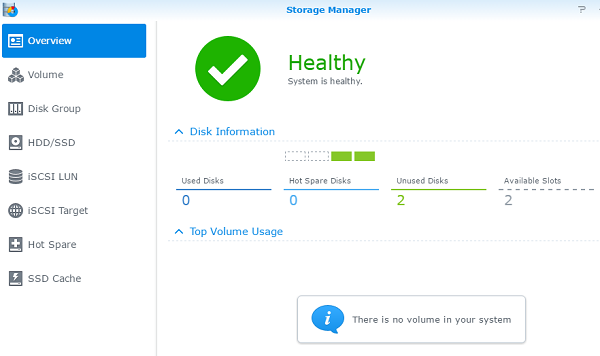
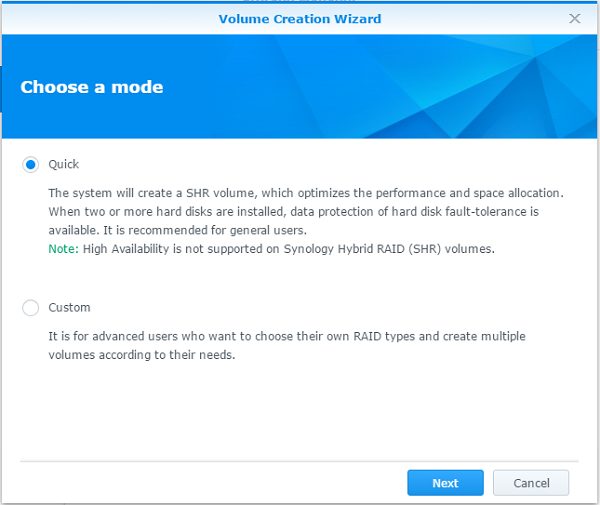
Laat de disk check lekker draaien om eventuele problemen op te vangen, die loopt straks gewoon door terwijl we al aan de slag gaan, volg verder ook de suggesties (zoals gebruik van het Btrfs file systeem), en weer een paar tellen later hebben we ons 3TB volume actief en kunnen we gedeelde mappen (Shared folders) maken. Hier kunnen we bijvoorbeeld een map privé (private, blijft een Engelstalig huishouden he) voor onszelf maken, en een map “kids” waar zij hun eigen dingetjes in kunnen zetten, of maak je mappenstructuur zo complex als je zelf wilt.
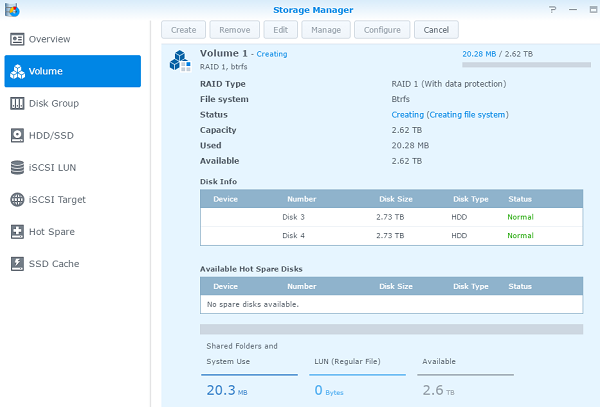
Per map kan je vervolgens wat opties aanpassen, al lijkt de standaard opstelling voor het gros van de gebruikers prima. Vooral de recycle bin met enkel admin-toegang is prettig voor het geval dat je gebruikers hebt die per ongeluk wat weg gooien, of bijvoorbeeld een zure werknemer hebt die denkt jou even te pesten. Encryptie staat standaard uit maar is wel een optie voor situaties waarin vooral fysieke diefstal van de NAS een beveilingsrisico kan vormen.
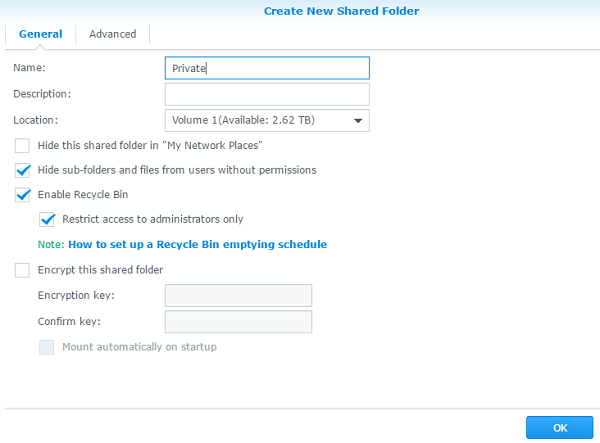
Nadat je mappen hebt gemaakt voor verschillende gebruikers maken we in de NAS de gebruikersaccounts aan voor iedereen die er toegang tot dient te hebben, eventueel met e-mail adres gekoppeld (handig voor zakelijk gebruik en bijvoorbeeld wachtwoordherstel) en eventueel ingedeeld in groepen. Vervolgens kunnen we via de instellingen van onze gedeelde mappen aangeven welke gebruikers (of groepen) toegang hebben tot welke mappen.
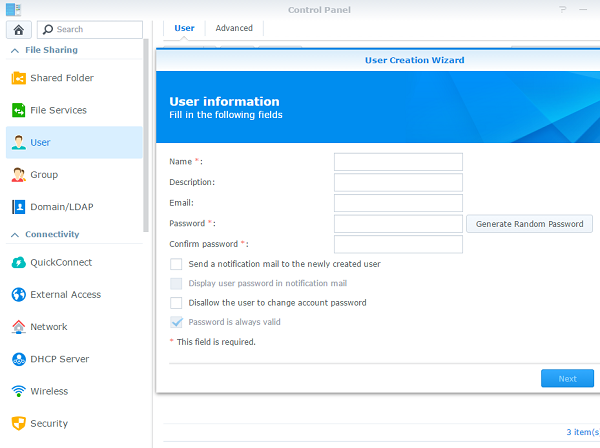
En that’s it! Gaan we nu naar ons netwerk overzicht in Windows zien we daar netjes onze NAS, de gedeelde mappen, en uiteraard afhankelijk van je rechten de inhoud ervan 😉 . Handig voor de leek: rechtsklikken op die gedeelde map -> Netwerkverbinding maken en je kan je gedeelde NAS map gewoon via ‘deze pc’ zien en benaderen.
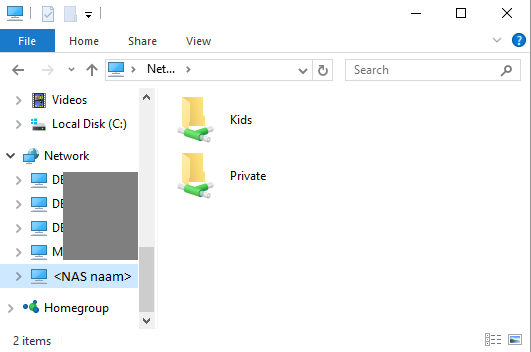
Download je de DS File app (Goole Play store of Apple store) dan zit je ook binnen een minuut in jouw mappen. Quickconnect naam en gebruikersnaam invullen en gaan. Hoewel de specifieke DS Photo app meer laat doen met je foto’s kan je met DS File prima door het gros van je data en plaatjes heenkomen, dingen downloaden, etcetera.
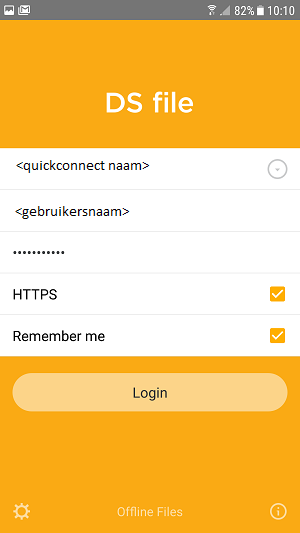
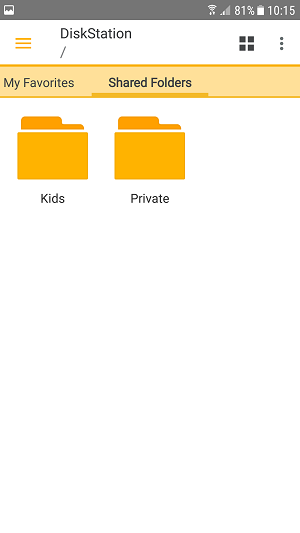
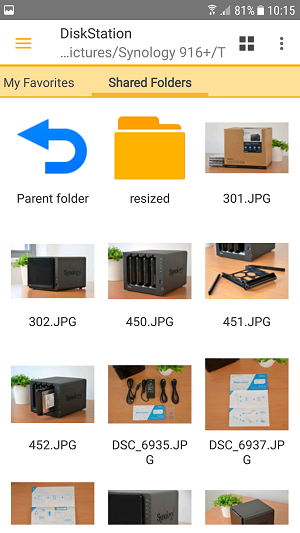
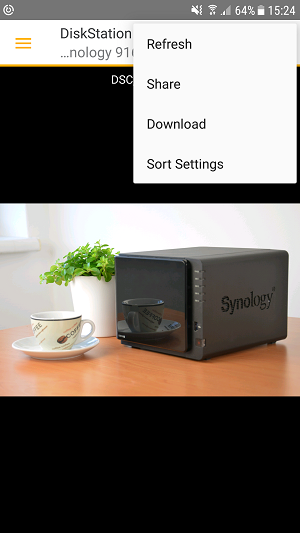
Nu is de installatie wellicht niet iets wat een complete leek helemaal zelf wil doen, zeker niet wanneer zakelijke belangen een rol spelen, maar een complex onderwerp wordt toch erg toegankelijk gemaakt. Zeker als we gaan vergelijken met het opzetten van een Windows Server of een doe-het-zelf NAS oplossing is dit werkelijk kinderspel. Mijn laatste consumenten NAS was een Synology DS411 (Ik meen uit 2010) en vergeleken daarmee is het leuk om te zien hoe ver Synology in al die jaren is gekomen; zowel het inbouwen van een HDD als de software installatie is eindeloos veel eenvoudiger geworden en het concept NAS is daarmee ook echt volwassen geworden. Daarbij zijn vooral features zoals QuickConnect die drempel verlagend werken interessant, een NAS wordt zo een stuk toegankelijker voor de leek. Het is allemaal nog net niet drempelvrij, maar gezien het bovenstaande in minder dan 30 minuten tot stand kwam best een complimentje waardig.
What’s next? Jullie feedback bepaalt welke stappen we verder gaan doorlopen met deze Synology NAS. Hoe dan ook gaan we ons verdiepen wat backup mogelijkheden betreft en gaan we onze eigen ‘dropbox’ of ‘google drive’ opzetten, en gaan we natuurlijk kijken wat de software van Synology nog meer te bieden heeft, maar als je specifieke elementen graag uitgelicht zou zien: laat het ons weten!
[wpdevart_facebook_comment curent_url=”http://www.techtesters.eu/synologynasgids-2/” title_text=”” order_type=”social” title_text_color=”#000000″ title_text_font_size=”1″ title_text_font_famely=”arial” title_text_position=”left” width=”100%” bg_color=”#d4d4d4″ animation_effect=”random” count_of_comments=”10″ ]

