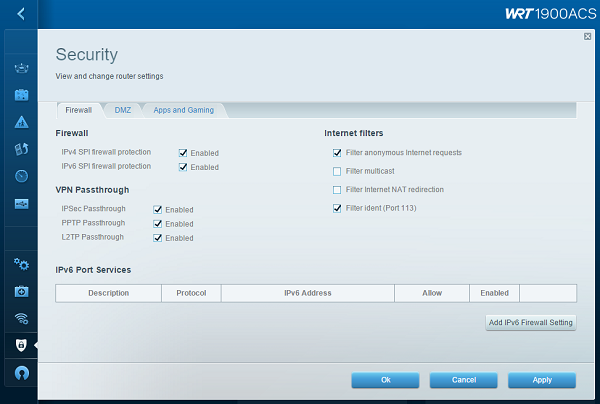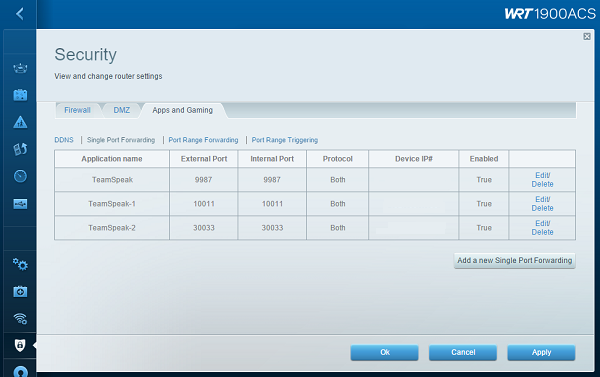Vanuit de setup rollen we in het beginscherm van de software. Opvallend is de lay-out, even wat anders met een moderne twist. De setup zag er visueel verzorgd uit, gaf geen onduidelijkheden en klikte ‘lekker’ door. Laten we gezamenlijk lekker door de software heen gaan.
Het beginscherm is voorzien van widgets, kleine tegeltje met informatie. Je kunt de vooraf ingestelde widgets verwijderen, en nieuwe toevoegen. Wat doen de widgets? Ze geven de gebruiker snel toegang om basale instellingen in te zien en aan te passen. Wil je dieper ingaan op specifieke instellingen, dan komen de widgets te kort. Het hoofdmenu aan de linkerzijde biedt verdere diepgang.
We beginnen bovenaan en werken naar beneden. De eerste optie is de netwerkmap, hier kun je verbonden clients bekijken, op welke frequentie ze zitten en apparaat informatie inzien. Wil je de grootverbruikers in de gaten houden; wie snoept de meeste MB’s? Het menu heeft hier de optie internet usage voor. Je kunt per apparaat informatie uitlezen om verbruik inzichtelijk te maken. Ik wist het eigenlijk al voordat ik ging kijken, de grootgebruiker ben ik zelf. Vanuit de netwerkmap kun je ook apparaten toevoegen. Voor computers en mobiele apparaten krijg je puur een weergave van de draadloze gegevens, bij WPS zie je een stappenplan met code en om een USB-printer toe te voegen kun je direct een .exe of .dmg bestand downloaden en installeren.
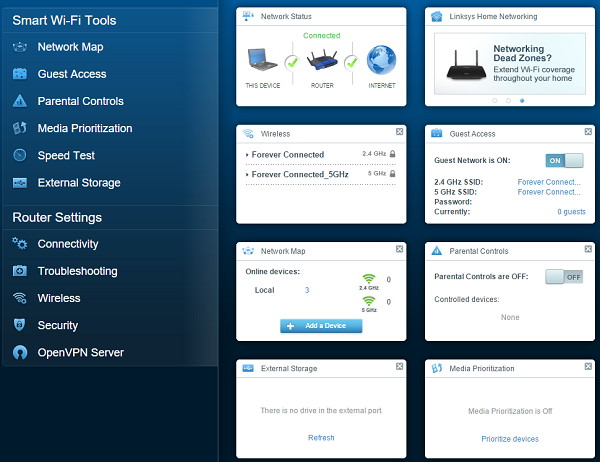
Een gastennetwerk is natuurlijk ook van deze tijd. Zelf gebruik ik het nog niet echt vaak als gasten op bezoek zijn. Met een volledige file share infrastructuur bestaande uit privé bestanden is het toch wel handig. Net als je primaire signaal kun je het gastnetwerk naar eigen zin invullen met een naam, wachtwoord en restricties. De maximale capaciteit loopt op tot 60 gasten, wat voor kleine hotels of restaurants een nette oplossing is.
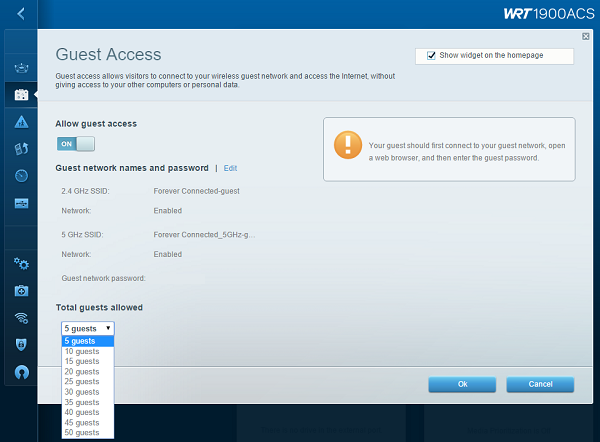
Voor ouders die graag grip willen op wat wel en niet mag; parental controls! Hoe Linksys het omschrijft in de 1900ACS: ‘Limit when your children get online and what websites they can see.’ Daarmee is het eigenlijk ook gezegd. Je kunt website blokkeren en tijden instellen per client. Opvallend is dat deze feature en de voorgaande (gastennetwerk) concreet zijn. Het is duidelijk vormgegeven, eenvoudig in te stellen voor de leek en het werkt gewoon goed. Zien we diepere features of instellingen? Nee dat ontbreekt. Als eigenaar van een hotel kun je dus niet tickets aanmaken binnen je gastnetwerk die bijvoorbeeld 30 minuten of een uur geldig zijn.
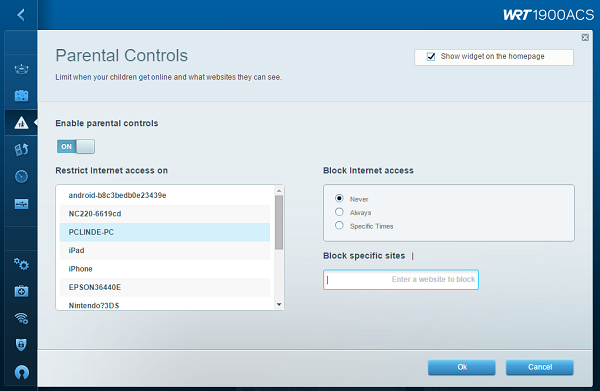
Het volgende menu bestaat bekend als media prioriteit. Voor de gebruikers die een Killer Netwerk chip hebben kun je dit vergelijken met de Killer software. In deze software kun je prioriteiten instellen voor bijvoorbeeld games of applicaties. Als je bijvoorbeeld prioriteit inschakelt voor Steam, zal traffic een hogere prioriteit krijgen dan andere applicaties. De ingebouwde media prioriteit van Linksys doet precies dit, maar dan rechtstreeks vanuit de router zelf. Applicaties en Online Games en apparaten kunnen in de lijst gezet worden, deze werkt op een gerangschikte volgorde, nummer 1 krijgt dus de hoogte prioriteit en zo opvolgend.
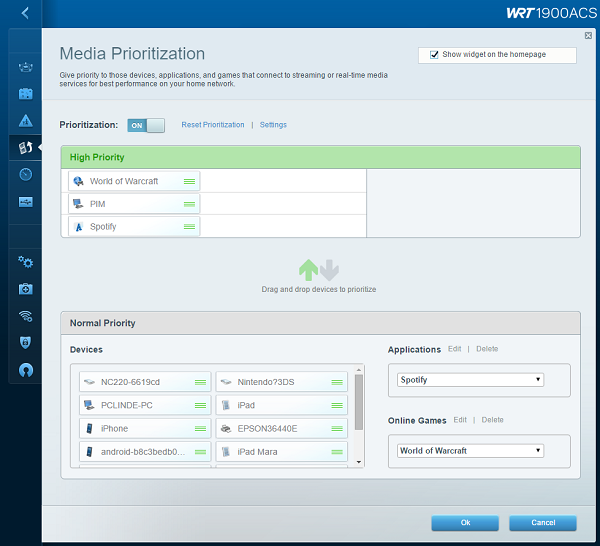
Tussen het menu media prioriteit en externe opslag zit nog een speedtest. Deze heeft ook een Linksys sausje qua vormgeving, maar de techniek daarachter is afkomstig van Ookla (speedtest.net). In het hoofdstuk de praktijk zag je deze al eerder voorbij komen met de resultaten via een LAN-verbinding.
Zodra er via de USB 3.0 of USB 2.0 / eSATA aansluiting een opslagapparaat wordt aangesloten is deze direct zichtbaar. Het apparaat kan ingezet worden als media server (DLNA), uiteraard moeten de verbonden apparaten dit ook ondersteunen. Het beheren van aangesloten is een eitje. Je kunt kiezen om specifieke mappen wel of niet te delen. Werk je liever met de FTP-functie ook dat is mogelijk. Op deze manier kUn je het zelf naar wens indelen, en afstemmen met je eigen wensen en behoeften.
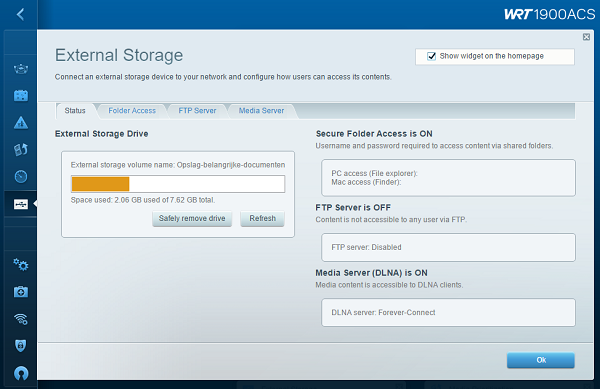
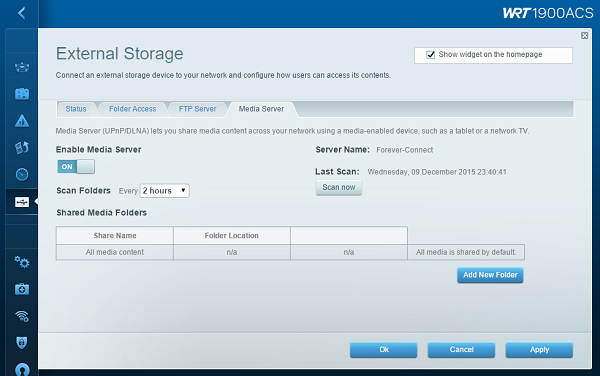
In Windows is het opslagapparaat in de netwerkinfrastructuur aanwezig om te verbinden. Heb je belangrijke documenten, of bestanden die je niet wilt delen? Dan komt het gastnetwerk wat ik eerder heb besproken goed van pas!

En via FTP (FileZilla) verbinden we ook zonder problemen!
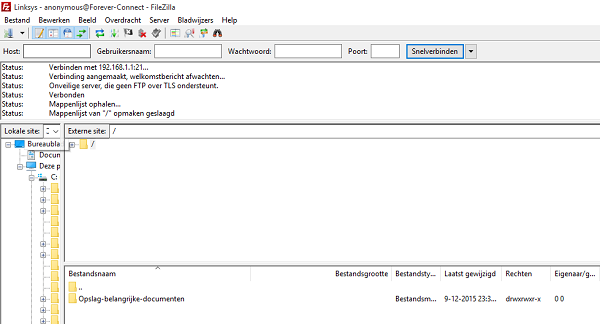
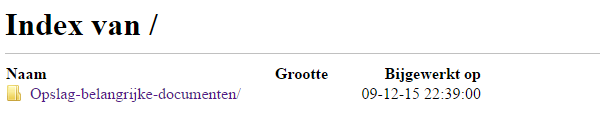
We gaan door naar de wat meer algemene instellingen, hier beginnen we met het menu connectiviteit. Ik noem het zelf het ‘verzamelmenu’ van instellingen. Hier had ik een ‘hoera’ moment; je kunt de status LEDS voorop de router uitschakelen. Nu zijn deze op de 1900ACS zo sjiek… dat ik ze niet wil uitzetten. De aanwezigheid als het om felheid gaat, valt ook erg mee. Alsnog een ‘vind ik leuk’ voor Linksys.
De Linksys WRT1900ACS (volledige naam) heeft wat kernbegrippen in zijn naamgeving meekregen. Niet alleen AC en de S van silent, maar ook WRT. Wat wil zeggen dat de 1900ACS WRT ondersteunt. Er zijn momenteel verschillende builds beschikbaar om te downloaden. Let op: deze builds worden door de OpenWrt community nog volop ontwikkeld. Loop je tegen problemen aan met een specifieke build, dan is het gewenst om dit te melden op de OpenWrt forums.Het is een leuke manier om iteratief builds te verbeteren. Het kan voorkomen dat een build onstabiel is, of andere problemen ervaart, wil je niet tegen dit soort problemen aanlopen? Met de meegeleverd Linksys software kom je ook al een heel eind, maar de optie tot WRT is wel één van de focuspunten om de echte netwerk geeks tot de 1900ACS te trekken.
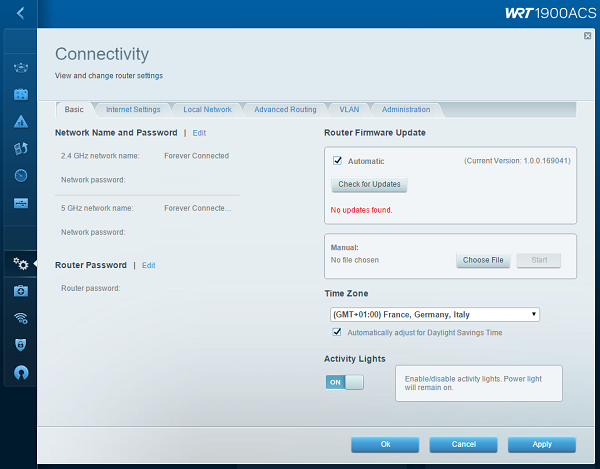
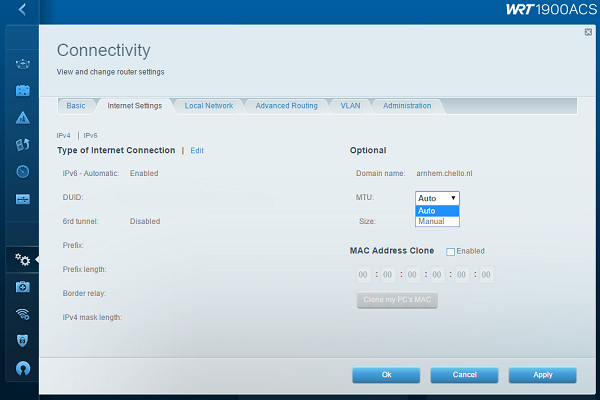
Opties zoals externe toegang, UPnP, advanced routing en IPv4/6 instellingen zijn in dit menu ook aan te passen.
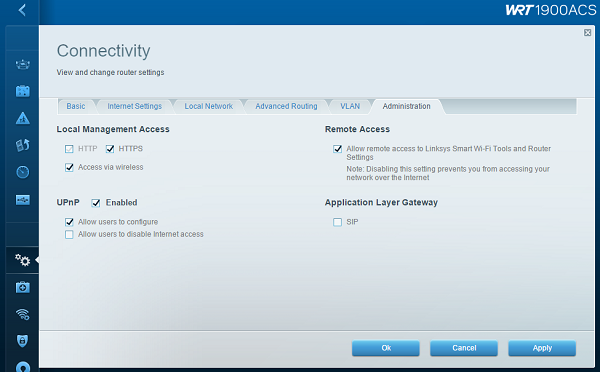
In het troubleshooting menu kun je alle activiteiten bijhouden, en bekijken via je browser. Vanuit dit menu is het ook mogelijk om een back-up te creëren, wat vooral handig is als je met WRT gaat spelen. Je kunt de officiële firmware dan ieder moment opnieuw downloaden, en de router terugzetten met de back-up. Wel moet je jezelf goed informeren op OpenWrt voordat je überhaupt gaat flashen, en niet vergeten dat dit geen beginners feature is. Het zou zonde zijn als dadelijk met een bricked router zit vanwege onwetendheid of slechte voorbereidingen. Een ping test om eventuele packet loss na te gaan is in dit menu ook mogelijk.
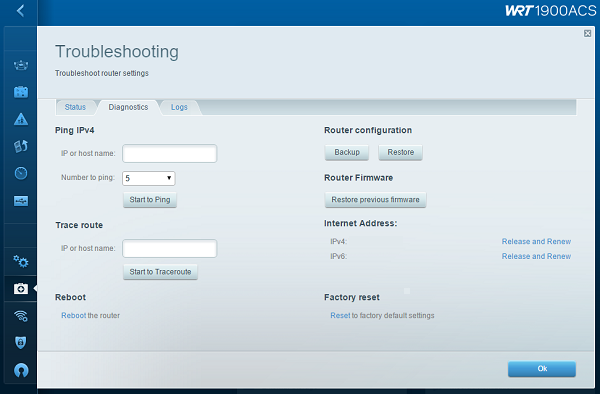
De draadloze instellingen zijn vrij straight forward. Het kiezen van een naam, wachtwoord, kanalen en de kanaalbreedte. Er is op de 5GHz band geen DFS-ondersteuning wat best jammer is. Opties zoals mac filtering en de WPS (WiFi Protected Setup) zijn hier ook te vinden. De draadloze planning gooit de volledige WiFi verbinding uit op de gekozen dagen en tijdsmomenten. Deze komt overeen met de parental control opties, maar dan voor de volledige WiFi verbinding.
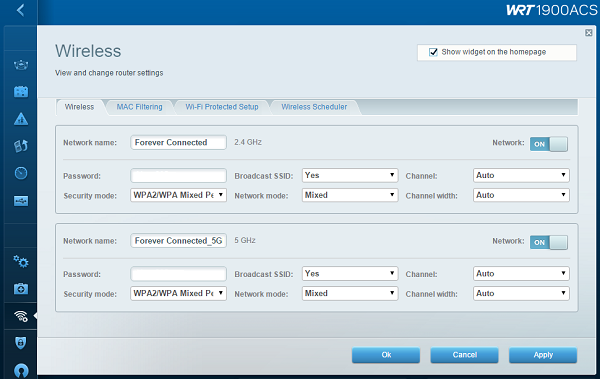
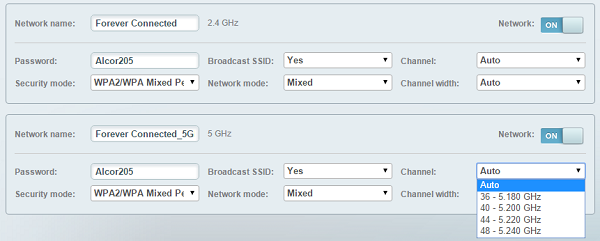
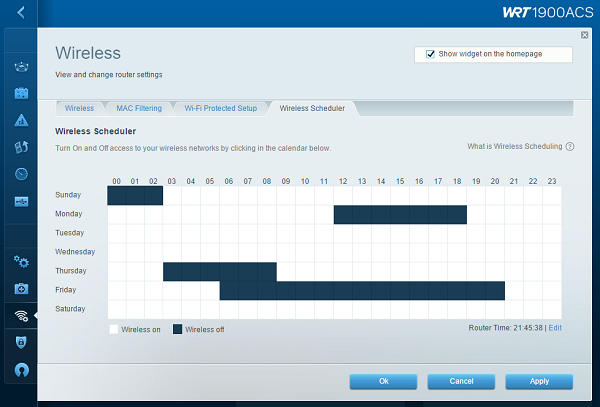
In het beveiligingsmenu komen we onder andere de firewall tegen en het port forwarden. Zaken als DMZ ontbreken uiteraard ook niet.