

Let’s Stream! Part 5: Nvidia Shadowplay (Gids & Performance) (NL)

This content is also available in English, click here to switch
Als je wel eens hebt nagedacht over streamen is de kans groot dat OBS je wat zegt, de software die door de meeste streamers wordt gebruikt om hun stream helemaal naar wens te tweaken. Onderdeel van het GeForce Experience pakket welke bij de drivers zit voor onze GeForce GTX 1060 en GTX 1080 Ti build is echter Nvidia Shadowplay, een tool waarvan Nvidia zegt: “Record and Capture your greatest gaming moments” en “without worrying about video capture impacting your performance”. Opnemen zonder performance loss klinkt goed!
In dit 5e deel gaan we kijken naar wat opname mogelijkheden binnen Shadowplay, of er toch niet stiekem een performance loss is, en zetten we onze eerste stream er mee op.
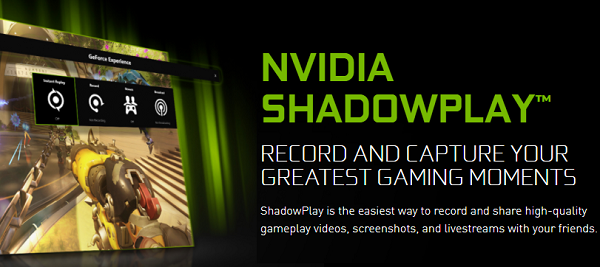
Installatie overbodig!

Tenminste, we nemen aan dat je bij het installeren van je drivers GeForce Experience niet uitgevinkt hebt, anders zal je wel even moeten installeren 😉 Als je geen idee hebt waar ik het over heb schat ik de kans 99% dat je Shadowplay al in je PC hebt zitten, uitgaande van een computer met een GeForce videokaart natuurlijk (AMD eigenaren zullen even naar hun ReLive software moeten spieken).
Je bent aan het gamen, drukt alt+f1, en je hebt een screenshot gemaakt. Video opnemen? Alt+f9 om de opname te starten, nogmaals alt+f9 om de opname te stoppen en op te slaan, en presto: video opname! Standaard opname is in 1080p, 60 fps, en 50 Mbps kwaliteit met 196Mbit/s stereo audio. Pixel-peepers zullen het niet ultiem noemen, maar dat is gewoon een hele nette opnamekwaliteit waar je op social media meer dan keurig uit de voeten komt. Veel makkelijker dan dit kan bijna niet. Zit je tijdens het recorden op discord te praten met je vrienden? Ook dat geluid wordt meegenomen.
Met Alt-Z opent de overlay. Hier zie je de drie basiselementen: Instant Replay, Record, and Broadcast. Ook kan je wat instellingen aanpassen, zo vond ik Alt-Z onhandig en heb ik er Alt-F11 van gemaakt om de overlay te openen (zodat Alt-Z een bruikbare keybind is in-game), en uiteraard kan je je eigen keybinds maken als je wilt. Veel eenvoudiger komt het niet, al kan de fanatieke stats-nerd wel klagen over het gebrek aan zaken om in te stellen. Ultieme toegankelijkheid wordt hier gekocht door veel tweak settings simpelweg niet te bieden.
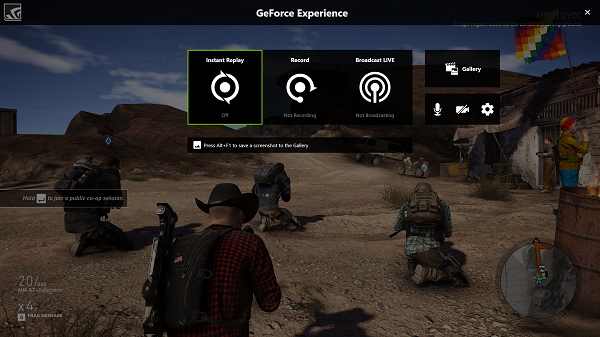
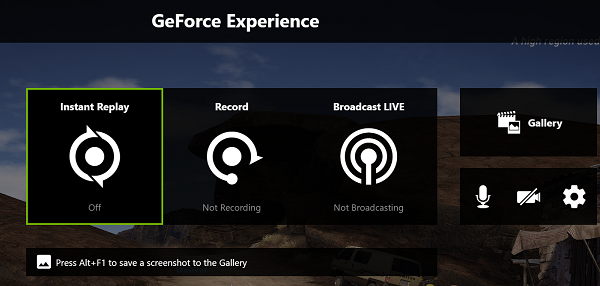
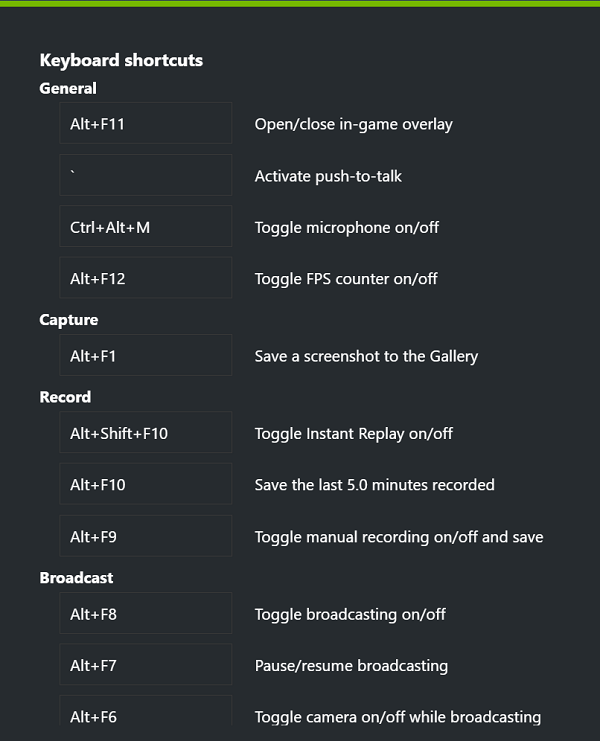
Instant replay

Handmatig opnemen en stoppen geeft soms een overdaad aan videomateriaal wat je dan weer moet sorteren, en vergeet je op te nemen dan kan je een tof moment ook net hebben gemist. Nu is de opslag redelijk efficient, ga uit van grofweg 1 Gigabyte voor 3 minuten opname, maar met veel en lange opnames stapelt het toch vlot op. Zeker mensen met een SSD zullen toch zuinig met hun Gigabytejes om willen gaan.
Instant Replay lost beide problemen op. Er loopt dan feitelijk constant een opname mee, maar pas als jij net een mooi moment hebt gehad en op de ingestelde knop ramt wordt het segment opgeslagen. Zo heb je enkel recordings van stukjes die jij wilt, zonder dat je door tal van saaie footage hoeft te scrollen, en zonder dat het je veel ruimte op de pc kost. Ook hier kan je een paar basale settings tunen zoals de recording kwaliteit (die gaat tot en met 4K overigens), en je kan aangeven hoe veel minuten de opname terug moet gaan waarbij je dan kan zien hoe groot je opnames worden, maar that’s basically it.
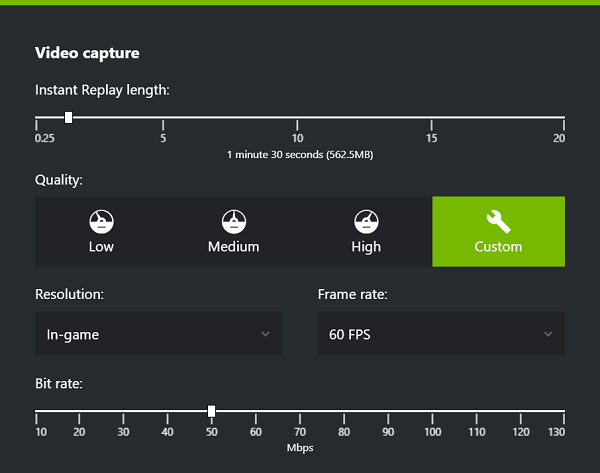
Een toevoeging aan dit is het ‘Highlights’ concept. Dit vereist wel dat de game developer hier aan mee werkt, dus het werkt niet in elke game, maar hiermee kunnen game devs aangeven wat toffe opname momenten zijn (denk aan een bossfight) waarbij Shadowplay dan automatisch een opname maakt op basis van de door de devs gestelde triggers. Die laten we even voor wat het is gezien we toch een benchmark focus zullen houden, maar het mag genoemd worden.
Delen die zooi!

Of je nu een handmatige opname maakt of met automatische replays werkt, je hebt daarna wat beeldmateriaal en daar wil je wat mee. Natuurlijk leuk dat je het zelf kan kijken, maar delen ligt toch voor de hand. Uiteraard kan je naar je Windows Explorer -> Video’s map gaan, maar vanuit de Shadowplay gallery kan je ook al één en ander doen. Openen we die gallery dan zien we onze laatste opnames (in dit geval wat screenshots), en dat we wat opnames per game hebben.
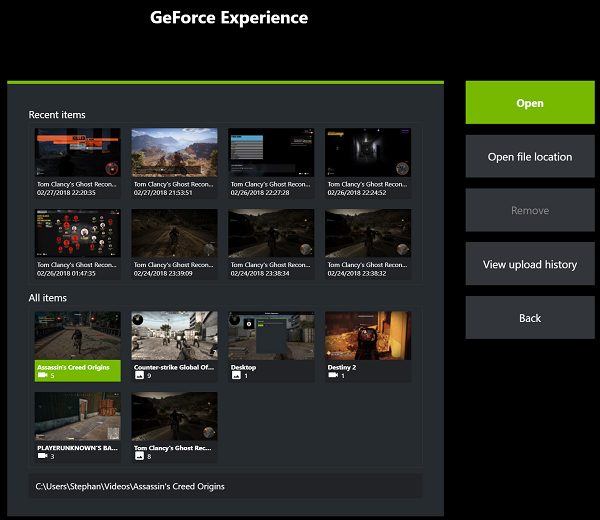
Pakken we een bepaald segment, bijvoorbeeld onze Destiny 2 end boss fight, kunnen we die vanuit daar direct delen. Bijvoorbeeld naar YouTube, maar ook Facebook of Google Photo’s bijvoorbeeld. Uiteraard moet je dan even inloggen bij desbetreffend social media platform, maar that’s it: wederom verdomd makkelijk. Instellingen zijn beperkt zoals je in de screenshot kan zien ten behoeve van eenvoud.
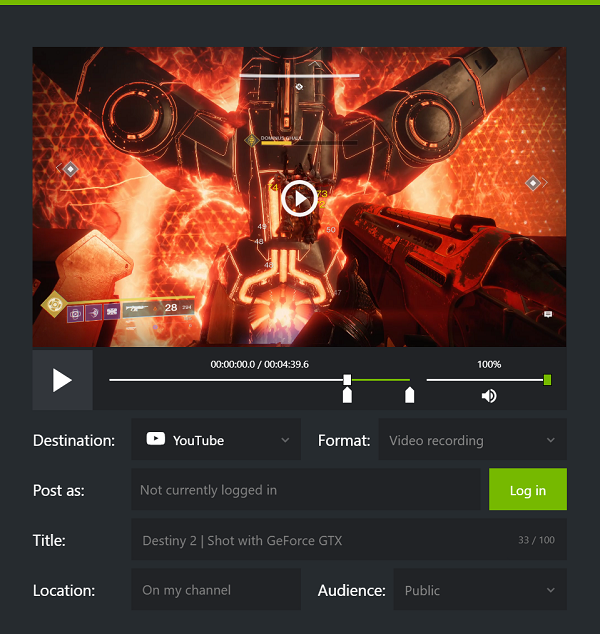
Performance?

We testen graag, dus hebben we ook gezien hoe het zit met Nvidia’s claim dat we ons geen zorgen hoeven te maken over onze performance. Daarvoor richten we ons specifiek op ons mid-range systeem op basis van de Intel Core i5-8400 en GeForce GTX 1060; ons i7 systeem heeft tenslotte sowieso kracht te over. We testen enkele games met de recording feature aan (manual record, dus inclusief het opslaan van de data) en zetten de resultaten naast onze performance baseline van vorige keer:

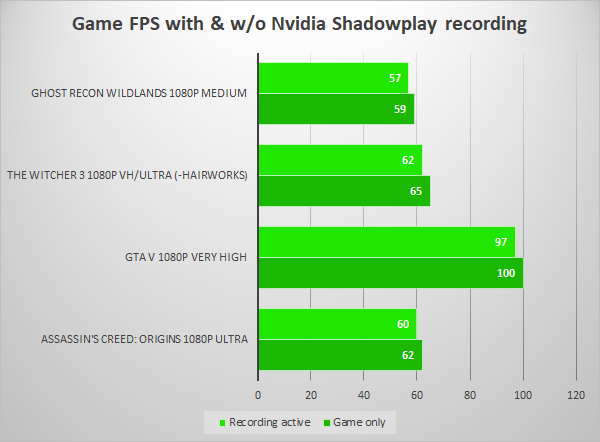
We zien een minimale performance impact. Niet nul, maar zo’n 3% en dat vinden we niet heel spannend. De term “without worrying” vinden we dan ook niet meer dan redelijk. Kijken we naar wat verdere data die wordt geregistreerd zien we ook niet dat de prestaties op gebied van frametimes of 1% lows bijvoorbeeld anders uitpakken, dus we hebben ook niet echt met incidentiele spikes te maken. Het enige spikeje dat ons soms opvalt is op het moment dat we de opname starten of stoppen, dus dat zouden we niet doen in het heetst van het gevecht, maar zowel met handmatige recording (zet je vooraf aan) of Instant replay (doe je toch na de climax) is dat ook niet echt een punt.
Lang verhaal kort: marginale performance impact. Good stuff.
En Streamen dan?

Tja, het zit in de titel van deze serie, dus waren we dolbenieuwd naar wat de Streaming feature in Shadowplay kan. Ook hier is eenvoud het sleutelwoord. Je logt in bij je favoriete video streaming dienst zoals Twitch, Facebook of Youtube. Je kiest wat kwaliteitsettings op basis van je internetverbinding waarbij 1080p/60FPS uiteraard een mooi uitgangspunt is. (Bitrate uiteraard een beetje afhankelijk van je upload speed in Mbps, dat zal je een beetje moeten tweaken als je de presets niet genoeg vindt).
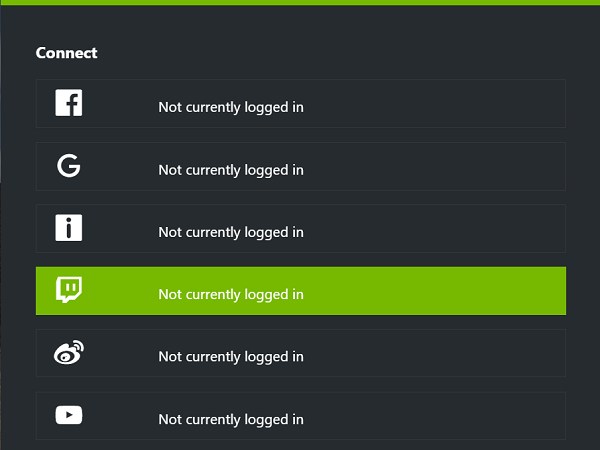
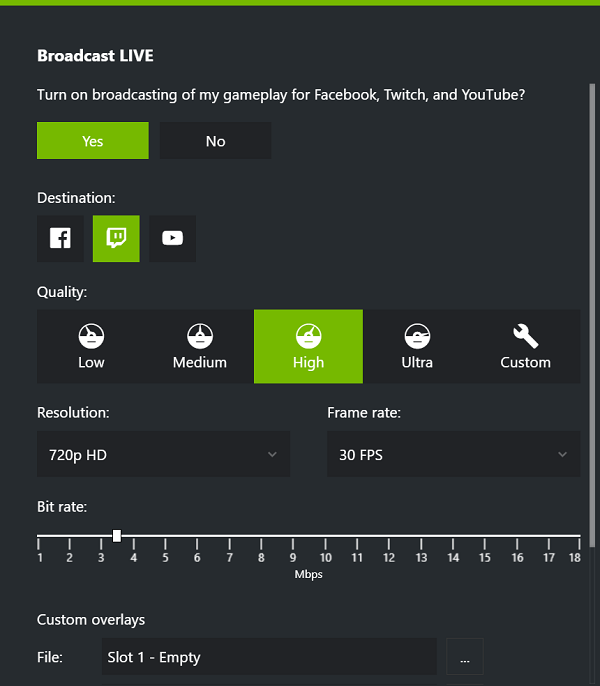
Ook kan je wat basale overlay info weergeven. Denk aan een viewer-count, of je kan je webcam in één van de hoeken toevoegen. Het is zeker geen OBS in flexibiltieit, zo kan je kiezen tussen klein, middel of groot voor je webcam weergave in één van de hoeken en niet handmatig schuiven en schaal aanpassen, maar wederom: grote stappen snel thuis, en resultaat zonder al te veel moeite.
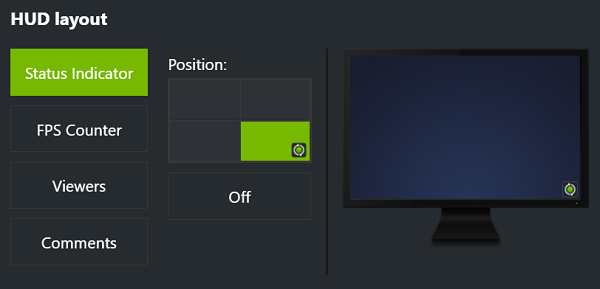
Nou. Toch ook niet helemaal. Waar we heel erg te spreken waren over de opnamekwaliteit van Shadowplay vinden we de stream feature toch niet helemaal ideaal. Zelfs met de instellingen vol open (en op een dikke glasverbinding) lukt het niet om de beeldkwaliteit neer te zetten waar we stiekem op hoopten. Dit uitte zich op verschillende manieren, soms in wat zwarte lijntjes over de breedte, soms in wat blokkerige textures of bepaalde kleuren die net niet helemaal strak waren. Ook liepen we specifiek met CS:GO tegen het probleem dat ongeacht de in-game settings de game sounds te hard waren vergeleken met de microfoon, en het gebrek aan settings in Shadowplay maakt het tot dusver bijna te makkelijke Shadowplay dan toch even prutsen. Gelukkig betrof het maar één game en werkte de rest direct keurig, maar toch.
Niet dat het onbruikbaar is, maar met zo veel kwalitatief hoogwaardige streams is ons uitgangspunt toch om een A-kwaliteit stream neer te zetten, en we kwamen er snel achter dat OBS wat dat betreft toch een streep voor heeft. In het volgende deel gaan we verder in op OBS, en zullen we het ook zeker hebben over de performance impact van die applicatie (hint: significant zwaarder dan Shadowplay, wat vooral voor ons mid-range systeem echt een overweging is).

Afsluitend

Als echte streaming tool vinden we Shadowplay dus wat basaal, en missen we ook net even die top beeldkwaliteit die we eigenlijk zochten. Dat we voor die A-kwaliteit stream zwaardere eisen aan onze hardware moeten stellen zal in het vervolgdeel (op pijnlijke wijze) blijken, dus moeten we ook toegeven dat Shadowplay zo gek niet eens is als je niet op high-end hardware (lees: CPU) zit te gamen en de streaming kant op wil gaan. Echter nadat je wat streampjes hebt gemaakt en besluit het serieuzer aan te willen pakken zouden we toch aanraden het volgende deel even te lezen.3
Het neemt niet weg dat Nvidia Shadowplay verder een verdomd lekkere tool is. Gemakkelijk opnames maken, die eenvoudig delen naar populaire platformen als YouTube en Facebook, een handige replay tool dat je geen hoogtepunt hoeft te missen in je opname, en dat allemaal met slechts een minimale performance impact (ik zeg: gemiddeld zo’n 3% is echt verwaarloosbaar) en in een uitermate toegankelijke manier gepresenteerd. Zelfs al intereseert tech je niets dan kan je hiermee in twee minuten al uit de voeten; Nvidia lijkt goed te snappen dat die toegankelijkheid voor de massa cruciaal is (en daarmee klanten weet te binden).
Of je nu wel of geen streaming aspiraties hebt, gewoon wat highlights van je game carriere veilig kunnen stellen is gewoon een fijne bonus van je systeem. Niets staat je in de weg om in elk geval van start te gaan met het delen van gameplay video’s, al dan niet met wat nabewerking voor de avontuurlijke YouTuber-to-be, want toegankelijker dan dit is software zelden, en zoals geclaimd zonder zorgen dat je hardware tekort komt om dit te doen. Nogmaals: good stuff.
Meerdere delen staan inmiddels online:
Deel 1: Introductie
Deel 2: Een mid-range Game PC bouwen
Deel 3: Een high-end Game PC bouwen
Deel 4: Let’s Game!
Deel 5: Nvidia Shadowplay (gids en prestaties)

[wpdevart_facebook_comment curent_url=”https://www.techtesters.eu/lets-stream-part-1-intro-nl/” title_text=”” order_type=”social” title_text_color=”#000000″ title_text_font_size=”1″ title_text_font_famely=”arial” title_text_position=”left” width=”100%” bg_color=”#d4d4d4″ animation_effect=”random” count_of_comments=”10″ ]

