
In dit hoofdstuk bespreek ik de ReCentral 2 en Cover Creator software. Laten we beginnen met het meest essentiële stukje aan software: ReCentral 2. Je hebt deze software nodig om te werken met de GC550. De software is exclusief van AverMedia en gemaakt voor de GC550. Ik ga met jullie stap voor stap door ReCentral 2 heen voor een duidelijke beeldvorming. De meest recente versie van ReCentral 2 te vinden op de website.
Het startscherm start standaard op met de capture / stream pagina. Link bovenin zit er een wiel met drie verschillende opties: capture stream, media share en instellingen. De capture / stream pagina is verantwoordelijk van het opzetten van je stream, of het opnemen van videocontent. Met de video optie kan je schakelen tussen HDMI en component afhankelijk welk apparaat je aangesloten hebt. Daaronder staat de videokwaliteit en FPS die actief is. Hetzelfde geldt voor de audio optie. Heb je een microfoon aangesloten direct op de GC550 of op de PC, dan kan je deze direct inschakelen. Het volume is te regelen met een slider om deze naar eigen wens in te stellen.
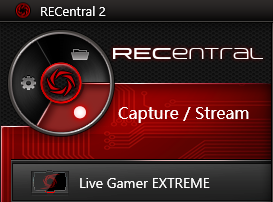
Daaronder bevindt zich de videokwaliteit gecategoriseerd in optimaal (1920×1080 60 FPS), goed (1280×720 30 FPS), normaal (840×480 30 FPS) en handmatig. De optie handmatig geeft veel meer mogelijkheden, maar blijven op sommige onderdelen beperkt. Het H.264 profiel is aan te passen van hoog tot basis, de resolutie van 576×360 tot 1920×1080, de video bitrate van 12 tot 60Mbps, de audio bitrate van 32 tot 256Kbp, het aantal frames per seconde (FPS) die bij iedere resolutie 60 FPS ondersteund en als laatste de codec vorm H.264 en Nvidia.
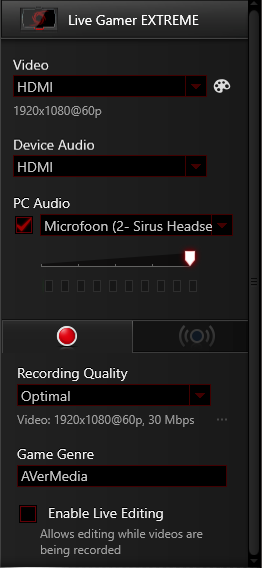
Je kunt het game genre invullen op de capture / stream pagina als je dit wilt structureren. Later aanpassen kan ook nog op de media share pagina. Er is tijdens opnames ook live editing mogelijk. Het opnemen van videocontent is heer simpel, met een druk op de rode knop neem je op. Naast de rode record knop zit nog een screenshot optie in de vorm van een camera icoon.
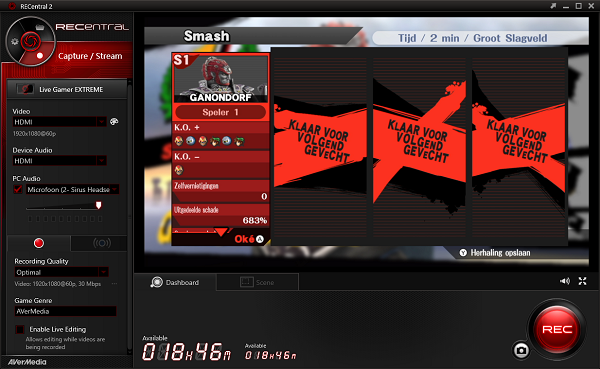
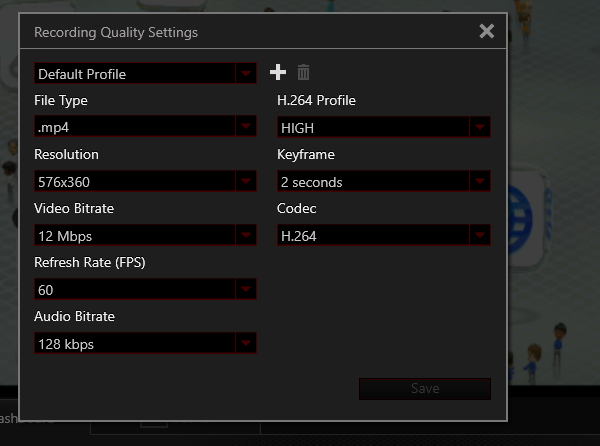
In het startscherm kan je wisselen tussen opnemen en streamen. Het menu links onderin veranderd in opties. Je kunt hier kiezen naar welk platform je wilt streamen, de videokwaliteit instellingen blijven behouden. Wil je deze wee aanpassen, dan moet je terug even schakelen tussen het opnemen en streamen. Je kunt er ook direct voor kiezen om video’s gelijktijdig op te nemen tijdens het streamen, een zeer aangename optie voor streamers die achteraf video’s online zetten op YouTube of andere kanalen. Als gebruiker krijg je de optie om naar de volgende platformen te streamen: Twitch, Ustream, YouTube Live, NicoNico en RTMP. Je kunt via de instellingen een account autoriseren voor een direct verbinding, wat wel zo handig is om niet tig keer in te hoeven loggen. De rode record knop is nu een blauwe stream knop geworden, een muisklik verwijderd van eeuwige Twitch roem!
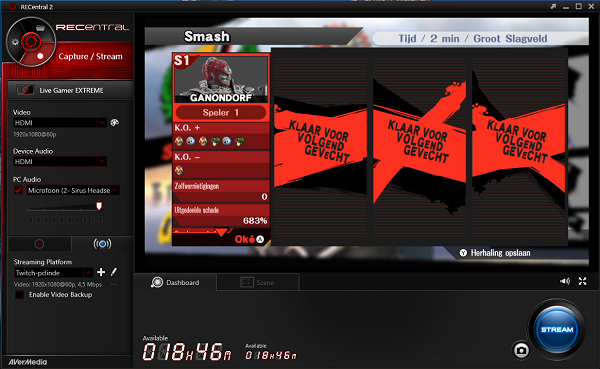
Voor het opnemen en streamen is ook de mogelijkheid om de scènes aan te passen. Wat bedoel ik hier precies mee? Met de scène optie kan je overlays creëren voor bijvoorbeeld een chatbox of webcam. Je krijgt ook de vrijheid om zelf scènes te maken.
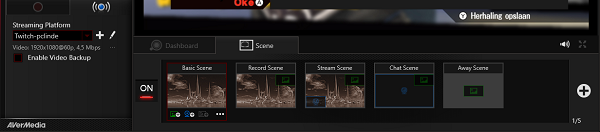
Het media share overzicht is een verzameling van je videocontent. Ik deel het momenteel in per console, op datum en dan geef ik de video thumbnails een naam. In dit overzicht kan je zoeken naar bestanden, maar ook de video eigenschappen bekijken. Het hernoemen, verwijderen en delen van video’s is direct vanuit de software mogelijk. De knop (al eerder rood als record knop, blauw als stream knop en nu groen als deel knop) is een echte alleskunner! Dat ding transformeert vaker dan een kameleon dagelijks doet. Gemaakte screenshots kunnen naar Twitter en Facebook gedeeld worden, en video’s naar YouTube en Facebook.
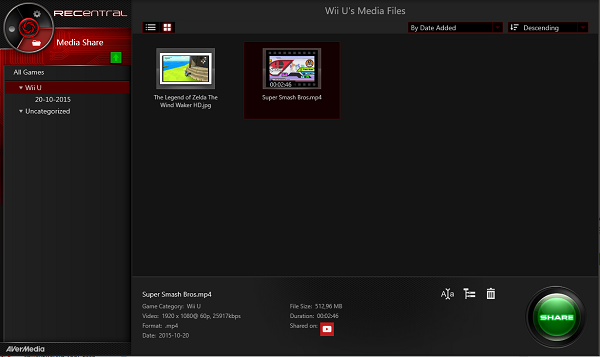
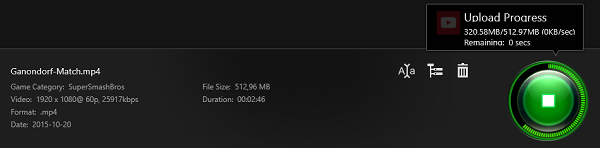
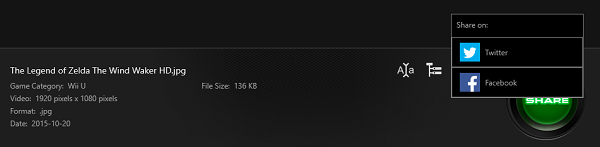
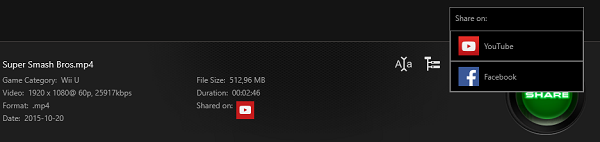
Als laatste onderdeel de instellingen van ReCentral 2. De videobestanden (mp4) worden opgeslagen in de video map van ReCentral 2. De standaard locatie om video’s op te slaan is gewoon aan te passen. Wil je bijvoorbeeld een bestand uploaden naar Vimeo, dan kun je alsnog het mp4 bestand pakken en uploaden.
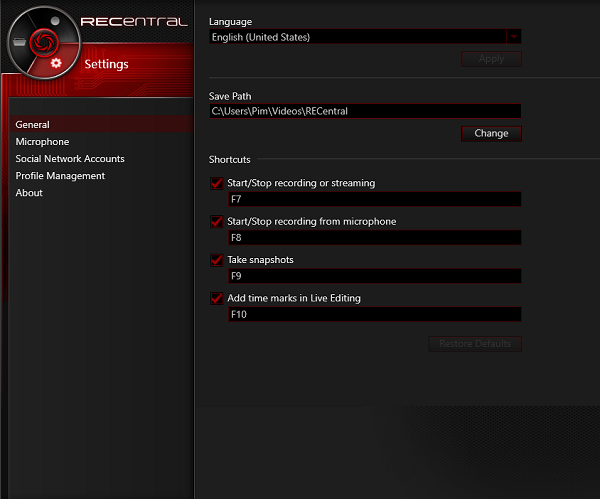
De microfooninstellingen zijn hier afzonderlijk nog in te stellen en apart op te slaan als mp3 bestand. Deze optie is niet zichtbaar op de capture / stream pagina. Eventueel kan je de microfoon hier verder finetunen en testen.
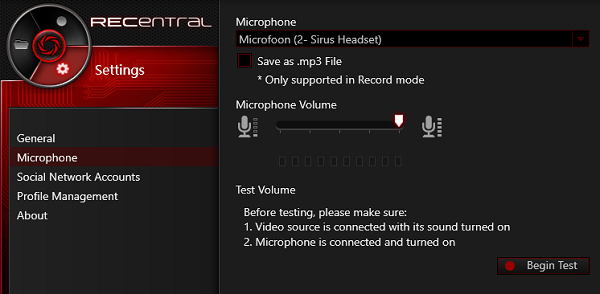
En het beheren van je sociale accounts, die je autoriseert om als standaard profiel te laten functioneren.
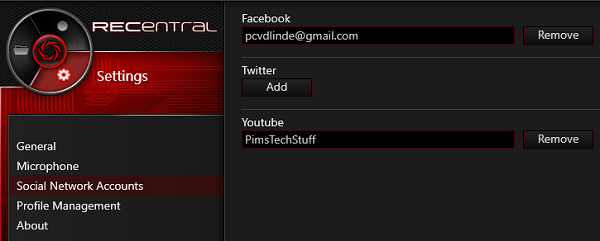
Dit was puur een uitleg en overzicht van de ReCentral 2 software. Wil je meer horen over de praktijkervaring van het opnemen en streamen? Dan raad ik je aan om terug te gaan naar het vorige hoofdstuk ‘in de praktijk’.
Cover Creator
De Cover Creator software is erg simpel en doet wat het moet doen: covers maken! Wat is een cover? De Cover Creator maakt op maat afbeeldingen die je kunt printen, knippen en plaatsen achter de transparante cover display op de GC550. Links bovenin zit een importeerknop om afbeeldingen te uploaden. In mijn geval heb ik de Simpsons familie even in beeld gebracht (sorry de huisdieren ontbreken). De Cover Creator past het centreren en uitlijnen van de afbeelding automatisch aan. Je kunt de covers zelf ook nog aanpassen in grootte en oriëntatie. Ben je klaar? Dan is het enkel een druk op de printknop en je cover rolt uit de printer. De schaar erin en je hebt je GC550 eigen gemaakt! Hoe mooi kan het leven zijn?
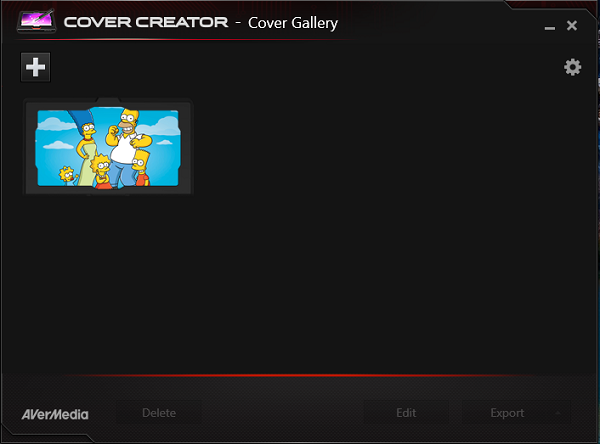
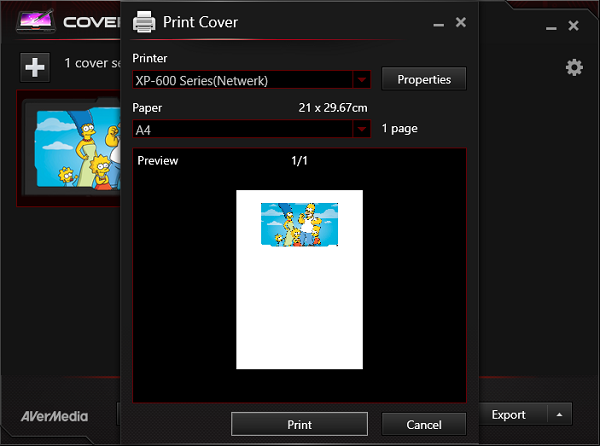
Een Simpsons quote is wel even van toepassing hier: “Son, if you really want something in this life, you have to work for it. Now quiet! They’re about to announce the lottery numbers.”


